

- CLOUD CLEANER TOOL MAC MAC OS X
- CLOUD CLEANER TOOL MAC INSTALL
- CLOUD CLEANER TOOL MAC PASSWORD
- CLOUD CLEANER TOOL MAC DOWNLOAD
You can then choose the app you would like to remove, then simply click Remove or Uninstall.
CLOUD CLEANER TOOL MAC MAC OS X
It should be noted that you should back up all files stored in Adobe directories, including custom plug-ins. Unlike the software developed for Windows system, most of the applications installed in Mac OS X generally can be removed. Manage your photos, contacts, notes, and other important data online, and sync them to your other Huawei devices. Another scenario is the connection to Adobe's servers fails, the Cleaner Tool will assist you in removing the offending host file entries that are preventing access to Adobe software and servers.
CLOUD CLEANER TOOL MAC INSTALL
If you are are experiencing issues while attempting to install Creative Cloud apps, Creative Suite (CS3–CS6) apps, Photoshop Elements, or Adobe Premiere Elements, the Adobe Creative Cloud (CC) Cleaner Tool can help. This tool can prove helpful in the event you are utilizing pre-release software on your system and would like to remove it easily.
CLOUD CLEANER TOOL MAC DOWNLOAD
Just head over to the tool’s webpage to find download links and troubleshooting steps for both macOS and Windows.Adobe Creative Cloud Cleaner Tool enables a precise removal of flawed or corrupted installation records for Creative Cloud or Creative Suite applications. The steps above to remove Creative Cloud or an individual application within it should work in most cases, but if you’re still having issues with the service or a particular app, you can try the Adobe CC Cleaner Tool, a free utility from Adobe that can “more precisely remove installation records for Creative Cloud or Creative Suite applications that may have become corrupted or may be causing problems with a new installation.” You’ll need to repeat this process for each app you wish to uninstall, and you can reinstall the apps later by returning to this menu and clicking the corresponding Install button. Click the small downward facing arrow on the right side of the Open button and select Uninstall from the menu.Ī progress indicator will appear underneath that same Creative Cloud icon as it uninstalls the application, both at the top and next to the app’s name: If what you’d like to do is not uninstall Creative Cloud itself but uninstall an app within it (like Photoshop), then you’d instead do that from within Creative Cloud’s menu bar icon, which looks like this:Ĭlick the Creative Cloud icon in your menu bar, navigate to the Apps tab and find your installed app in the list of My Apps & Services. If you uninstalled it for troubleshooting reasons, I’d recommend first rebooting your Mac and then using the Creative Cloud installer to reinstall a clean copy. Once Creative Cloud has been uninstalled, click Close to finish.Īnd that’s it! If you uninstalled Creative Cloud because you’re leaving the service, you’re all set. The process to uninstall Creative Cloud will then begin, with a progress bar indicating its status. Once the Cleaner Tool completes press Enter or Quit (Mac) to exit. Removing applications on Mac is pretty straightforward for experienced. Select Uninstall from the confirmation window: Mar 19, 2021Download the Adobe Creative Cloud Cleaner Tool for Windows Right-click. Perfect Solutions to Uninstall Adobe Creative Cloud Cleaner Tool 4.3.0.7 for Mac.
CLOUD CLEANER TOOL MAC PASSWORD
To uninstall the Creative Cloud app, find and launch Uninstall Adobe Creative Cloud and enter your admin password when prompted. The number of items within this folder will depend on your version of Creative Cloud and the number of Creative Cloud apps installed.
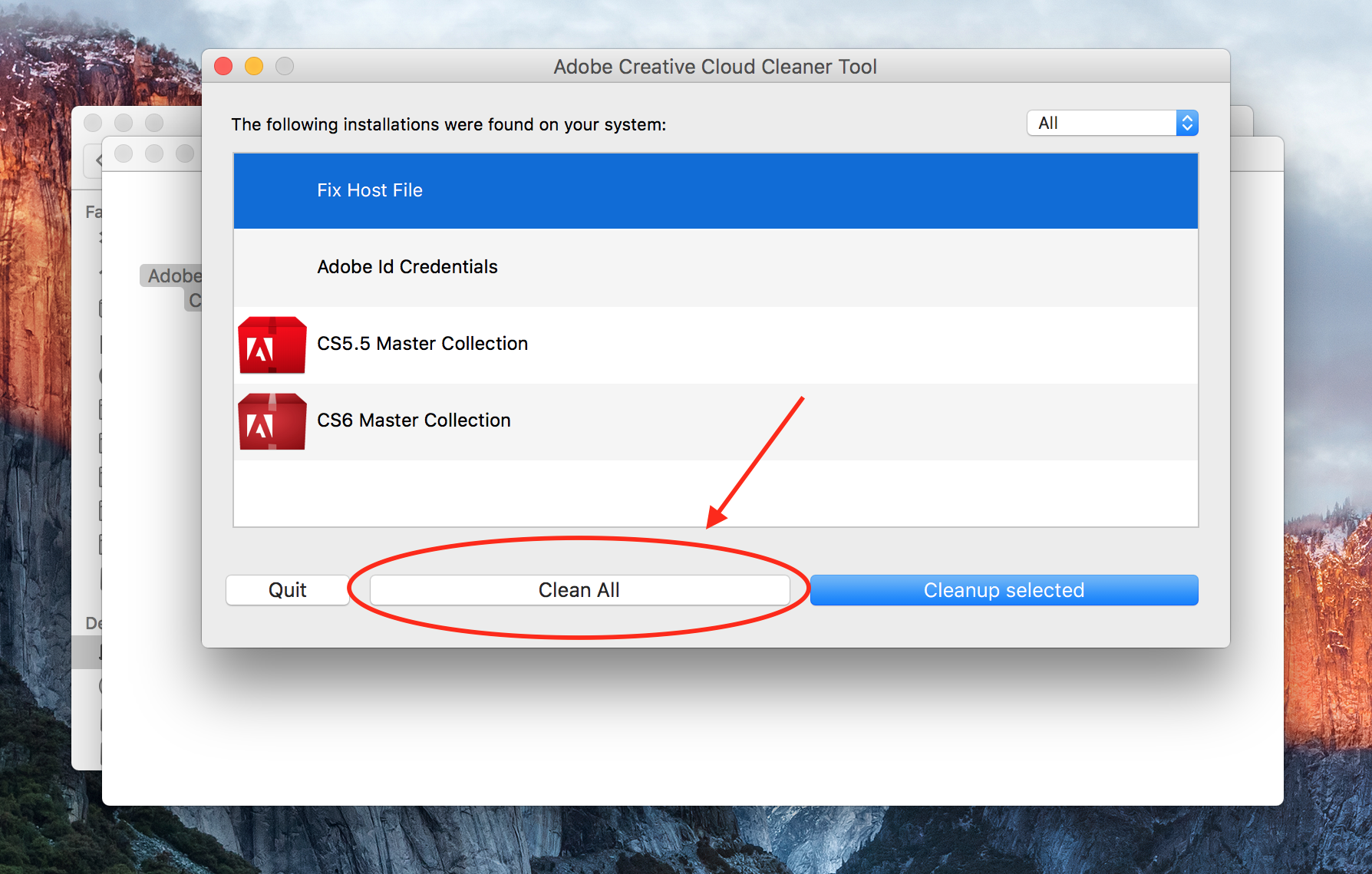
In the Utilities folder, open the folder named Adobe Installers. Alternatively, you can navigate in Finder directly to Macintosh HDApplicationsUtilitiesAdobe Installers.
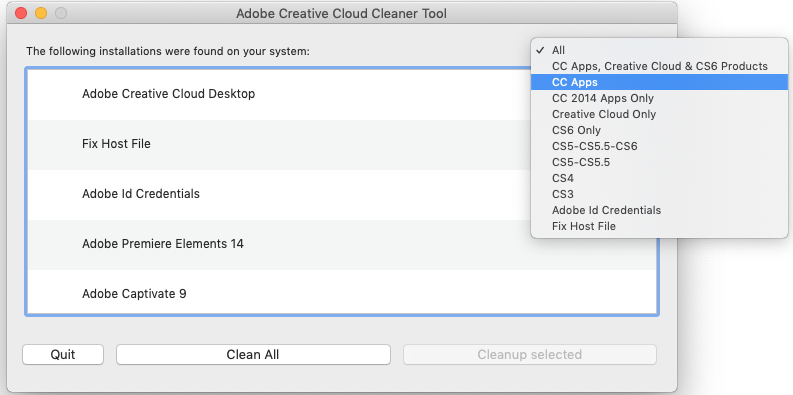
This will launch a new Finder window and display the Utilities folder. From your Mac desktop, make sure that Finder is the active application and choose Go > Utilities from the menu bar at the top of the screen.


 0 kommentar(er)
0 kommentar(er)
